VPSSIM hỗ trợ hệ điều hành Almalinux , Centos, RockyLinux, Oracle Linux … các phiên bản 8 và 9 trên server sử dụng cpu Intel/AMD/ARM, nên các bạn có thể tuỳ chọn hệ điều hành phù hợp mới mình.
Khi cài đặt Server bằng VPSSIM, bạn sẽ được lựa chọn các phiên bản:
+ PHP: Thấp nhất là PHP 7.2, tuỳ thuộc vào phiên bản hệ điều hành bạn chọn. Như với RHEL 9 Almalinux 9 chẳng hạn) PHP được chọn từ 7.4 . Với RHEL 8 (như Almalinux 8) thì PHP được chọn từ 7.2. Sau khi cài đặt xong server, nếu bạn muốn thay đổi phiên bản PHP khác thì dùng chức năng “Thay Đổi Phiên Bản PHP” trong VPSSIM.
+ Nginx: Có 3 phiên bản Nginx bạn có thể chọn đó là Nginx mainline, Nginx Stable và Nginx-more. Nginx mainline và Stable được cài từ trực tiếp từ Nginx.org repo, Nginx-More thì là Nginx Stable và được cài thêm các module nginx: Brotli, More Headers, Cache Purge, VTS, GeoIP2, Echo and ModSecurity. Nếu không chọn Nginx-More thì bạn chỉ có thể sử dụng được 75% sức mạnh của VPSSIM. Vì vậy, Mình khuyến nghị các bạn chọn VPSSIM để sử dụng được 100% các chức năng VPSSIM.
Chuẩn bị Server
- VPS (Server) sử dụng hệ điều hành AlmaLinux, CentOS, RockyLinux và Oracle Linux phiên bản
8và9. Mặc dù VPSSIM vẫn hỗ trợ Centos Stream nhưng mình không khuyến khích các bạn sử dụng hệ điều hành này nếu là người dùng thông thường. Chi tiết các bạn xem tại đây: Tại sao không nên dùng CentOS Stream và nên sử dụng AlmaLinux, Rocky Linux hoặc Oracle Linux? - Phần mềm kết nối SSH với server. Bạn nên sử dụng Terminus vì phần mềm này hỗ trợ đa nền tảng và không bị lỗi hiển thị font chữ tiếng Việt có dấu. Bạn có thể xem chi tiết tại đây.
- VPSSIM có chức năng tạo swap tự động. Vì vậy, sau khi cài đặt xong VPSSIM, bạn có thể tạo swap rất đơn giản và nhanh chóng mà không cần tạo trước.
Lệnh Cài đặt VPSSIM
Bản tiếng Việt:
curl get.vpssim.com -o install && sh install
=> Các phần mềm SSH trên MacOS và Windows hỗ trợ UTF-8 để không bị lỗi font chữ Tiếng Việt trên VPSSIM
Bản tiếng Anh:
curl get.vpssim.net -o install && sh install
Các bạn lưu ý: Sau khi hoàn tất cài đặt server, các bạn hãy vào mục “Đăng Ký Business Version” trên VPSSIM main menu để kích hoạt 7 ngày dùng thử đầy đủ chức năng của VPSSIM.
Hướng Dẫn Cài Đặt VPSSIM
VPSSIM chỉ chạy trên tài khoản root, vì vậy bạn cần kết nối SSH tới server bằng tài khoản root, sau đó mới có thể cài được.
Kết nối SSH tới Server và sử dụng lệnh sau để cài phiên bản tiếng Việt. Nếu muốn sử dụng bản tiếng Anh, bạn có thể sử dụng lệnh phía trên để cài đặt hoặc cài đặt xong, truy cập VPSSIM để chọn chuyển ngôn ngữ sang tiếng Anh.
curl get.vpssim.com -o install && sh install
Tiếp theo, script cài đặt sẽ tiến hành vô hiệu hoá SELinux trên server và sau đó server sẽ khởi động lại để vô hiệu hoá hoàn toàn SELinux. Sau khi server khởi động lại,
bạn chạy lại dòng lệnh trên một lần lần nữa để quá trình cài đặt server chính thức bắt đầu.
Đoạn tiếp theo này, bạn lựa chọn phiên bản PHP và Nginx trước khi bắt đầu cài đặt.
Bước xác nhận lại cuối cùng trước khi quá trình cài đặt bắt đầu. Nếu bạn muốn chọn lại thì chọn không đồng ý để chọn lại, nếu bạn chọn đồng ý thì quá trình cài đặt sẽ chính thức bắt đầu.
Thời gian cài đặt này nhanh hay chậm tuỳ thuộc vào tốc độ kết nối mạng của server để tải các file cài đặt, cũng như cấu hình server.
Sau đó việc cài đặt hoàn thành:
Lệnh Chạy VPSSIM
Bây giờ, bạn có thể sử dụng lệnh: vpssim để truy cập VPSSIM trong terminal để quản lý Server của mình rồi.

Bạn lưu ý:
– phpMyadmin Port: đây là port truy cập phpMyadmin, cũng như download các file backup, xem server status. Mặc định port này là 810. Bạn có thể đổi port này sau khi cài đặt xong bằng chức năng “Thay Đổi phpMyadmin Port” trong phần “Quản Lý phpMyadmin, FileManage” của VPSSIM.
– Thông tin đăng nhập link quản lý mặc định được show trong khi cài đặt. Bạn có thể đổi thông tin Username và mật khẩu trong chức năng “User & Password Mặc Định” trong phần “Bảo Mật Server & Website” để thay đổi. Bạn cũng có thể tắt mật khẩu này cũng được, nhưng mình khuyên bạn chỉ tắt khi cần Wget file backup sang server khác thôi. Còn lại bình thường nên bật để đảm bảo server an toàn hơn. Tắt bật mật khẩu bảo vệ port này trong Quản Lý phpMyadmin.
– Các thông tin User, mật khẩu quản lý, mật khẩu root MySQL… mình gom lại để ở chức năng “Thông Tin Quản Lý Server”, bạn có thể xem lại nếu quên thông tin.
– Khi thêm domain vào server, nếu bạn chọn domain.com thì khi website chạy, nó sẽ hiển thị trên đường dẫn là http://domain.com . Nếu bạn điền domain là www.domain.com, khi chạy địa chỉ sẽ là http://www.domain.com. Vì vậy bạn cần cân nhắc khi thêm domain vào server. Còn lại, khi chạy tất cả các chức năng liên quan tới domain đó trong VPSSIM, bạn nhập www.domain.com hay domain.com đều được. VPSSIM nhận biết được hai domain này là một nên sẽ chạy một kết quả duy nhất.
– Bất cứ khi nào bạn upload code lên server cho website, bạn phải chạy chức năng số 2 “Fix Lỗi Chmod & Chown” , nếu không khi cài đặt hoặc chạy website sẽ bị lỗi. Bạn có thể chọn fix lỗi 1 hoặc tất cả website trên server, cách nào cũng được. Nếu bạn có chạy UI desktop trên server thì bắt buộc bạn chạy chức năng này mà không nên sử dụng lệnh chown /home. Nếu bạn sử dụng lệnh chown cả /home thì bạn sẽ không thể truy cập vào Desktop UI được.
Mình khẳng định, nếu bạn thành thạo sử dụng VPSSIM, bạn sẽ thấy việc sử dụng VPS, Server nó đơn giản đến không tưởng. Gần như tất cả các việc bạn cần làm, VPSSIM đều thực hiện được. Tất nhiên để thành thạo, bạn cần tìm hiểu về cách sử dụng các chức năng của nó. Bạn hãy đọc các bài viết về cách sử dụng các chức năng của VPSSIM tại mục Hướng Dẫn Sử Dụng VPSSIM nhé.
Chúc bạn thành công.
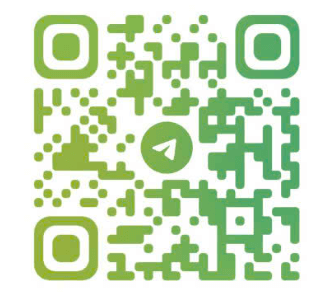
Mình mơi mua vps trên crissic.net centos 6 mà cài vpssim bị nỗi ngay hàm đầu tiên : yum -y install wget && wget http://
vpssim.com/install && chmod +x install && ./
install
Là sao giúp mình với
“nỗi” gì bạn nhỉ ? 🙂
Chào Ad,
Lúc cài đặt đến phần nhập root pass cho MySQL mình bấm chuột vào cửa sổ Putty nên nó auto chạy luôn (coi như nhập pass rỗng). Mình đã vào phần “Thay đổi pass user Root Mysql” rồi nhưng vẫn không thể login vào PhpMyadmin được.
Giúp mình với. Thanks
Chào bạn.
Bạn rebuild VPS và cài lại VPSSIM nhé.
Chào bạn
Mình đang sử dụng bản vpssim tiếng Anh. Mình đã tạo ssl thành công cho domain rồi nhưng giờ không biết cấu hình như nào để cho website có thể chạy được.
Sau khi tạo xong thì vpssim có báo là sử dụng 365 ngày. Vậy sau 365 ngày thì sao bạn ?
Mình cũng muốn hỏi thêm vpssim bản tiếng anh có hỗ trợ cài SPDY không ?
https://vpssim.com/3065-VPSSIM-tu-3-2-ho-tro-spdy-de-tang-toc-website-vay-spdy-la-gi.html
Chào bạn. Trong quá trình config VPSSIM có hướng dẫn luôn rồi mà bạn ? 😀
Để chứng chỉ SSL hoạt động với user bình thường, bạn phải mua chứng chỉ ssl từ bên thứ 3, bạn mua nó trong thời hạn bao lâu thì chứng chỉ sẽ có thời hạn bấy nhiêu bạn nhé.
Bản VPSSIM tiếng Anh và tiếng Việt chức năng như nhau bạn ạ.
thêm chức năng send file backup qua ftp đi bác Oánh :claps:
Để mình nghiên cứu thêm xem sao.
Mình mới cài soft của bạn. Mong bạn hỗ trợ
skyper của minh ductuan87 bạn có thể add để mình tiện trao đổi dc ko.
Cảm ơn bạn
Bạn cứ email nếu cần mình hỗ trợ nhé !
update lên mariadb 10 đc lợi gì k oánh?
Nếu không có nhu cầu mariaDB 10 thì nên sử dụng mariaDB 5 thôi 😀
Chào anh,
Anh cho mình hỏi 1 chút, mình mới thêm vào VPS 1 web sim địa chỉ simso.thoigianlamdep.com nhưng sau khi thêm vào thì nó báo “Zend Optimizer not installed”, hình như VPS chưa hỗ trợ Zend phải hok ạ. Nếu mình muốn cài vào thì làm thế nào?
Cái này chắc bạn phải google để cài thêm xem sao vì VPSSIM không cài đặt module đó bạn ạ.
Bạn Oánh cho mình hỏi, nếu mình muốn gia hạn file sql được up lên phpadmin thì vào đâu chỉnh lại ạ. Hình như default chỉ có 100MIB thôi.
Với những file backup có dung lượng lớn như vậy, bạn dùng chức năng phục hồi database có sẵn trong VPSSIM đó.
Đơn giản, nhanh chóng và không bị giới hạn dung lượng.
File database của mình có 16MB thôi ah
Dung lượng file đó hơi lớn hơn config rồi. Bạn edit /etc/nginx/nginx.conf
chỉnh client_max_body_size 4m; cho phù hợp với nhu cầu nhé.
Chào Bác Oánh!!!
Tôi cài vpssim ram 1GB
mà vẫn lỗi SQL stop ngày mấy lần, mất khỏi động lại sql.
và vào IP:2344 (2344 cổng sql của tôi)
thì báo lỗi sau: phpMyAdmin – Error
Error during session start; please check your PHP and/or webserver log file and configure your PHP installation properly. Also ensure that cookies are enabled in your browser.”
Mong bác oánh hướng dẫn fix error này.
Thank bác nhiều.
Mình đoán là VPS của bạn thiếu RAM rồi. Bạn cần nâng cấp VPS hoặc tạo thêm swap cho VPS.
Ngoài ra, bạn nên bật thêm tính năng “Auto Re-start MySQL” trong tiện ích addons để VPSSIM tự động khởi động lại MySQL khi nó bị die do thiếu RAM.
Về khắc phục lỗi session của Phpmyadmin, bạn vào Quản lý Phpmyadmin => Fix lỗi session ==> Enter là hết lỗi nhé.
Hi Oánh,
Hiện tại mình thấy mọi người sử dùng noSQL ( mongodb) khá nhiều.
Bạn có thể thêm cái option cài đặt mongodb không?
Cảm ơn bạn đã góp ý. Phiên bản hiện tại thì không được bạn ạ.
Nhưng có thể trong tương lai mình sẽ có thêm option này.
Làm sao để tăng hiệu suật của nginx, php trong vpssim vậy bạn? 😀
mình thấy dùng ram ít quá toàn < 25%.
mình lỡ tý toáy vào cái csf khi đang chạy. ::tholoz: vps khóa luôn port ssh ( đã đổi cổng ) của mềnh mà code lại chưa backup, vps thì chỉ có 1 em. dùng tool trong panel cũng ko dc vì bị csf chặn. có cách nào vào dc ko bạn? ::CRTTS:
Cách đơn giản nhất là bạn reset lại moderm để change IP của bạn 😀
Chào bạn,
Hôm nay tự nhiên VPS của mình không khởi động được, mình đã thử restart, downgrade PHP 5.6 xuống 5.5 nhưng PHP-FPM vẫn không hoạt động được.
Xin hướng dẫn cách fix vấn đề này.
Cam on
Server Status
=========================================================================
PHP status: Stopped
Nginx status: Running – Ram usage: 61.7109 Mb
MariaDB status: Running – Ram usage: 67.5742 Mb (Include cache)
————————————————————————-
PhpmyAdmin Link: On
————————————————————————-
PhpmyAdmin Link: Off
————————————————————————-
Zend Opcache: Enable
Memcached status: Running
————————————————————————-
CSF Firewall: Running – Version: v7.56
=========================================================================
Connections to 80 Port: 32
=========================================================================
VPS Uptime: 10 min – CPU Load Average: 0.08 0.04
RAM Using: 239.625 MB
Swap: 6143 MB – Swap free: 6143 MB
=========================================================================
Nhan [Enter] de quay tro lai VPSSIM menu …
Bạn thử disable Zend Opcache đi xem sao ?
Chắc phải có nguyên nhân gì thì php-fpm mới bị die như vậy chứ nhỉ ?
FTP cho từng domain thì làm thế nào bạn ơi ?
ví dụ: domain A sẽ có dung lượng 1G, username và pass login ftp riêng ấy
Mình chưa nghiên cứu vấn đề này bạn ạ.
Mình cài ngon lành cành đào trên VPS Vultr, gói 7USD/moth, cơ mà cài xong không thấy chỗ nhập email hoặc không thấy vps gửi email thông báo về cho mình là sao?
Bạn đã liên lạc với support của VULTR đề nghị mở port email chưa ?
Dùng VPSSIM thì dùng Plugin Yoast WordPress SEO thêm rewrite vào thì bị trắng trang, còn xóa thì lỗi 404 🙁
E thêm đoạn này:
rewrite ^/sitemap_index.xml$ /index.php?sitemap=1 last;
rewrite ^/([^/]+?)-sitemap([0-9]+)?.xml$ /index.php?sitemap=$1&sitemap_n=$2 last;
Hostingaz có đang dùng VPSSIM không vậy ạ, e thấy bên a không lỗi. https://vpssim.com/sitemap_index.xml
Mình có sử dụng bạn ạ.
Config về sitemap có trong /etc/nginx/conf/supercache.conf
Bạn kích hoạt include /etc/nginx/conf/supercache.conf và comment include /etc/nginx/conf/all.conf là được.
Mở lên thì nó báo thế này bác ạ
nginx: [emerg] duplicate location “/” in /etc/nginx/conf/supercache.conf:15
nginx: configuration file /etc/nginx/nginx.conf test failed
Hình như bạn chưa chuyển include /etc/nginx/conf/all.conf => # include /etc/nginx/conf/all.conf ?
E làm được rồi, nhưng truy câp vào sitemap_index.xml vẫn bị trắng 🙁
Viewsource thì vẫn thấy code sitemap. K biết sao luôn, híc
Bạn thử xóa memcache, clear Pagespeed cache và clear cache trình duyệt xem sao ?
à sorry đã trách nhầm bác, nguyên nhân là do file nginx.conf trong public_html. E xóa hết đi thì đc, mà k biết xóa hết có sao k bác
Vấn đề này mình bó tay vì config của VPSSIM không tạo file nginx.conf trong các folder public_html.
Chắc file này do bạn tạo thêm, xóa đi mà website hoạt động bình thường thì xóa luôn cho khỏe.
Cám ơn bác nha, trách nhầm bác, e bậy quá 😀
Do trinh duyet cua bac day, bac kiem tra lai xem nhe, k thi bac dua code em xem cho
Bác không biết vấn đề đó sao mà phải xóa comment của e vậy
Lỗi comment của wordpress thôi. Mình đã trả lời trước đó rồi nhưng không view được.
Đã fix trong config wordpress 😀
Hay anh có biết script nào tương tự đầy đủ như script vpssim mà chạy dc apache ko ạ 🙁
Hiện tại chưa có bạn ạ. 😀
Hi vọng anh làm một cái cho cộng đồng mạng dc mở mang tầm mắt thêm, nhiều lựa chọn tối ưu 🙁
A ơi làm một script cho Ubuntu với, htaccess ko chạy dc trên nginx :(((
Ubuntu ra phiên bản nhiều như gà đẻ trứng nên mình không làm bạn ạ.
Mình sử dụng Magento. Trước đây có sử dụng Memcache theo hướng dẫn ở đây hocvps.com/cai-dat-su-dung-memcached-cho-magento/
Bạn thử tham khảo cách giải quyết này xem sao:
Mình đã làm nhưng vẫn chưa khắc phục được lỗi. Không biết có phải do script vpssim không nhỉ 🙁
Không phải do VPSSIM mà do config code với nginx chưa chuẩn.
Dùng code trên nginx thì bạn phải mày mò và hỏi google nhiều một chút thôi .
Chào bạn,
Mình gặp lỗi này sau khi chuyển sang dùng vpssim:
There has been an error processing your request
cache_dir is not writable
Mình khắc phục thế nào vậy bạn?
Thanks
Chào bạn. Bạn sử dụng code gì nhỉ ?
trong file cấu hình vhost của vpssim, mình thấy có dòng lệnh include /etc/nginx/conf/supercache.conf;
Oánh cho mình hỏi, sao mình cứ bỏ dấu # đằng trước, thì lại lỗi không khởi động được nginx nhỉ?
Bạn phải làm theo hướng dẫn ngay trong đó.
Tức là nếu sử dụng include /etc/nginx/conf/supercache.conf;
thì phải comment dòng include /etc/nginx/conf/all.conf; (Thêm # vào trước => #include /etc/nginx/conf/all.conf;)
tks bạn, mình cũng đang có thắc mắc giống với bạn trên